Neste tutorial, explicaremos o processo de geração de venda e emissão de Nota Fiscal Eletrônica.
Lembrando que, toda vez que houver dúvidas referentes ao sistema, deverá contactar o nosso suporte online, indo para a aba AJUDA, ATENDIMENTO, preenchendo o nome, o e-mail para contato e clicando em “iniciar conversa”.
Sugerimos sempre cadastrar o cliente antes de efetuar uma venda, principalmente se deseja criar uma carteira, abrir um financiamento ou então emitir uma NFE. Uma vez cadastrado o cliente, é possível acessar as informações do mesmo no módulo financeiro. O cadastro do cliente permitirá o acesso a todo o histórico de transações do cliente, desde o histórico de vendas e negociações, até o acompanhamento da movimentação financeira e títulos de pagamentos emitidos dentro do sistema. Porém, o cadastro do cliente não é obrigatório: você poderá gerar uma venda sem necessáriamente ter que cadastrar o cliente no sistema.
CADASTRANDO UM CLIENTE
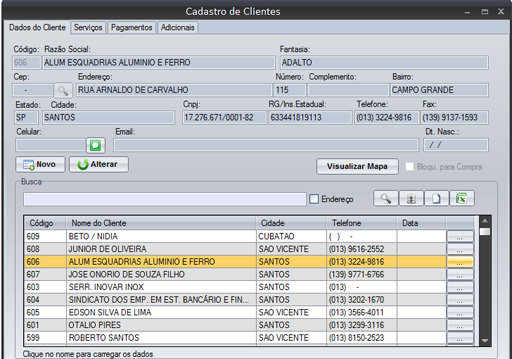
Para cadastrar um novo cliente, clique em VENDAS -> CADASTRAR CLIENTE.
Você pode acessar os dados de um cliente já cadastrado, fazendo a busca pelo nome. Clique no botão "..." para carregar os dados do cliente desejado no formulário. Se desejar efetuar alguma alteração no nome, na razão social, ou endereço, basta clicar no botão 'Alterar', para poder habilitar os campos para edição.
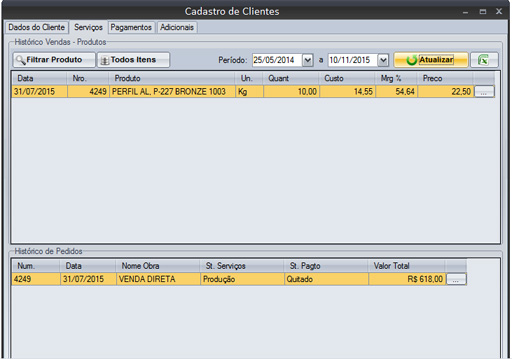
Na aba 'SERVIÇOS', poderá visualizar o histórico de vendas e reservas de estoque.
A aba 'PAGAMENTOS' enumera todos os títulos que foram emitidos para o cliente. É possível filtrar todos os títulos, os títulos em aberto, ou os títulos que já foram baixados. É possível verificar também situação dos cheques, boletos, etc.
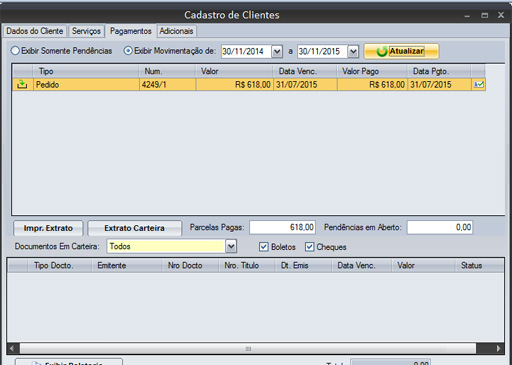
A aba 'ADICIONAIS' permite escrever observações pertinentes ao cliente, sendo essa uma informação interna da empresa. É possível também especificar qual tabela de preço deverá ser utilizada no momento da venda.
Para cadastrar um novo cliente, clique no botão ADICIONAR NOVO. Informe o nome do cliente e a Razão Social. Informe o CEP (o sistema já faz a busca automática do endereço). Informe o CPF ou CNPJ, conforme você vai digitando o sistema já identifica se o número é um CPF ou se é um CNPJ. Caso o número do documento informado estiver inválido, o sistema exibirá um aviso, para garantir que o valor digitado esteja correto. Se o documento estiver cadastrado no sistema também será emitido um aviso, evitando a duplicidade no cadastro do cliente.
Para criar uma venda, selecione VENDA DIRETA, no módulo VENDAS. Selecione a opção CRIAR NOVA VENDA. Será exibido a tela da PRÉ VENDA. Este documento poderá ser editado e salvo para ser re-editado posteriormente. Você poderá re-editar uma pré-venda várias vezes antes de finalizar a mesma.
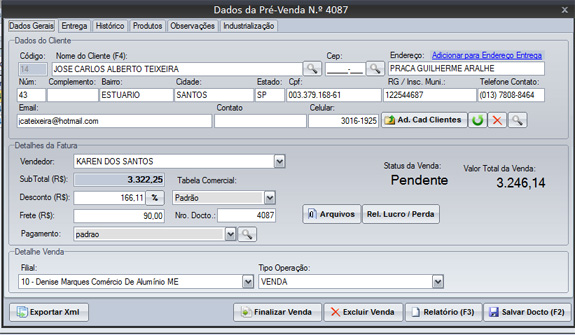
Na aba DADOS DO CLIENTE, clique no botão lupa para exibir a caixa de busca. Digite o nome do cliente e clique no botão "...". O sistema preencherá os campos com as informações do cliente automaticamente.
Em 'TABELA COMERCIAL', selecione o tipo de tabela que deverá ser utilizado para este cliente. Se você já especificou a tabela comercial anteriormente no cadastro do cliente, então esta informação já virá automaticamente para cá. Porém, poderá alterar a tabela conforme desejado.
O campo 'VENDEDOR' exibe o usuário que está emitindo a venda no momento. Esta informação poderá ser utilizada futuramente para o cálculo das comissões. Você pode alterar o vendedor clicando na caixa de opções e selecionando o vendedor responsável pela venda.
Em 'DESCONTO', você poderá informar o desconto em valor ou percentual. Se desejar, poderá bloquear nas permissões de acesso para o vendedor não poder gerar desconto para o cliente.
Se for cobrar o FRETE do cliente, poderá informar o valor previsto no campo FRETE.
Na aba ENTREGA, poderá informar o endereço para onde pretende enviar o material. Por padrão, o campo é preenchido automaticamente pelo endereço do cliente.
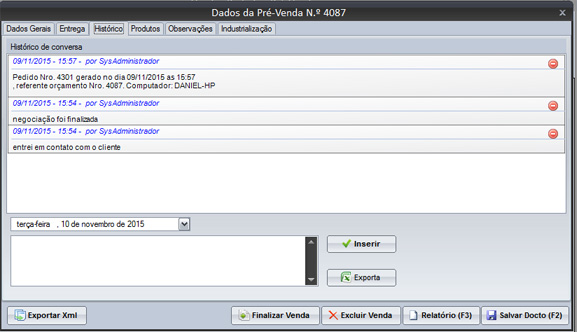
No campo 'Histórico', poderá descrever histórico de negociação. Algumas informações, como a data em que foi finalizada a venda, será preenchido automaticamente pelo sistema. A função deste campo é analisar o histórico de negociações que envolvem esta venda específica.
No campo OBSERVAÇÕES, poderá adicionar uma observação pré-cadastrada. Ou então editar o campo para uma observação específica, que será exibido para o cliente no relatório da venda. Utilize este campo para informar também condições de pagamento, ou então alguma especificação mais detalhada.
Na aba PRODUTOS, selecione os ítens da venda. Clique no botão 'ADICIONAR NOVO PRODUTO'. Faça a busca pelas palavras iniciais, ou então, digite o apelido ou a referência do produto e clica no botão lupa. Selecione o produto desejado e clique no botão "..." para inserir na venda.
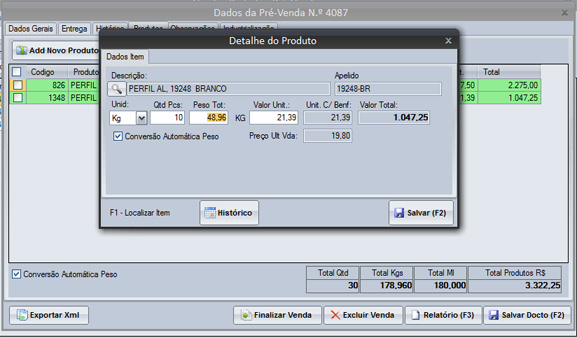
Informe a quantidade de peças - o sistema calculará o peso aproximado com base nas informações cadastradas no perfil. Você pode alterar este peso, se desejar. No caso de um produto que foi cadastrado em KILO, o sistema vai considerar como valor total o peso do produto X o preço de venda. Se desejar que o sistema calcule o valor total da peça, então selecione a unidade de medida para PEÇA, ou então já deixe esta informação parametrizada no cadastro do material.
O botão HISTÓRICO permite consultar as últimas vendas deste produto. Depois clique em SALVAR para adicionar o item na venda. Repare que podemos utilizar as teclas de atalho do sistema para agilizar este processo.
Dependendo da permissão de acesso do vendedor, poderá ser editado as informações de quantidade de peças e peso. Clique F2 para salvar o documento. Visualize o relatório da venda clicando na opção relatório ou usando a tecla de atalho F3.
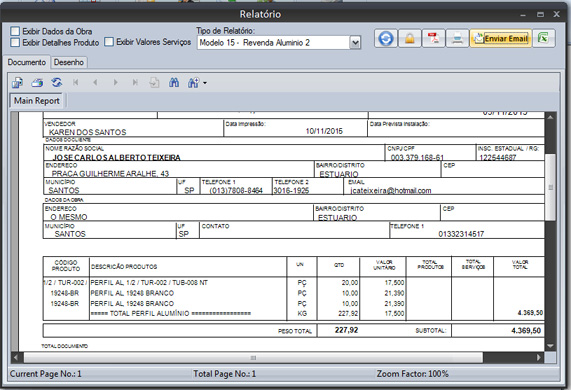
Este relatório de vendas poderá ser customizado conforme necessidade da empresa. Entre em contato com a nossa equipe para maiores informações.
O relatório também pode ser enviado para o email do cliente, ou então exportado para PDF.
Confira os dados antes de encerrar a venda. Uma vez encerrada a venda, não será mais permitido qualquer tipo de alteração.
Depois de tudo lançado e validado pelo cliente, finalize a venda, clicando no botão FINALIZAR VENDA. Este processo vai gerar a saída do estoque em Peças e Kilos. Uma vez finalizado uma venda não será mais permitido a alteração da mesma.
Se houver necessidade de alteração, a venda deverá ser excluída e gerada novamente.
No momento da finalização da venda, o sistema exibirá um aviso caso o estoque disponível do produto for inferior ao que foi vendido. Mesmo assim a venda poderá ser concluída.
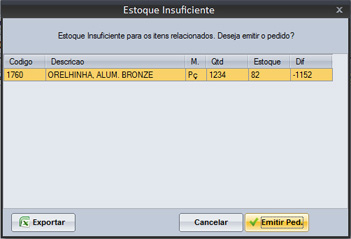
O próximo passso é discriminar o parcelamento da venda. Você pode já deixar cadastrado um plano de pagamento ou então editar as parcelas e valores no ato da venda. Ou, se preferir, poderá desmembrar o pagamento em várias prestações. Neste caso, estamos simulando o pagamento em quatro vezes. Basta selecionar a parcela única e dividí-la, clicando com o botão direito do mause. Informe o número de parcelas e a data do vencimento. Depois de gerado as parcelas, é possível especificar as datas de vencimento, a nomenclatura, os valores e a modalidade de pagamento. Clico em salvar parcelamento e pronto.
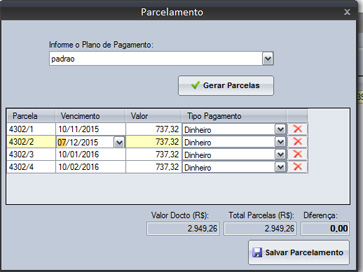
A partir do momento da finalização da venda, as parcelas que foram informadas vão automaticamente para o contas a receber. Até o momento em que for dado a baixa do parcelamento, ou seja, quando o cliente entregar um cheque, ou pagar em dinheiro, ou então registrar a venda na máquina de débito e crédito, ou então quando for emitido um boleto para o cliente. A parcela sempre ficará aberta no contas a receber.
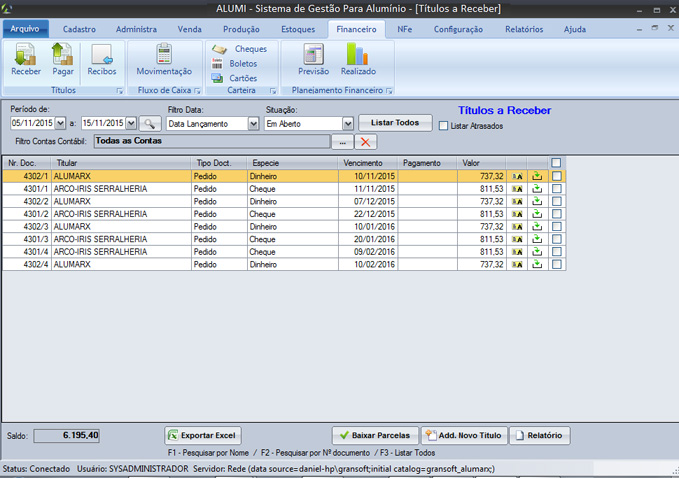
O documento da venda será gerado. Ao clicar no botão Relatório, será exibido os detalhes da venda e as parcelas.
As parcelas poderão ser consultadas também no CONTAS A RECEBER. Acesse o menu FINANCEIRO -- RECEBER. Nesta tela é possível consultar todas as parcelas que ainda estão pendentes de recebimento, assim como as que já foram recebidas ou baixadas. Basta selecionar o filtro SITUAÇÃO.
Você pode também consultar as parcelas pelo período de LANÇAMENTO, VENCIMENTO e PAGAMENTO. Esta informação será utilizada para geração dos relatórios de fluxo de caixa. Nesta tela, é possível pesquisar as parcelas pelo nome (titular), número de documento ou número da parcela.
Uma vez gerada a venda, esta informação fará parte dos relatórios de faturamento da empresa. Caso desejar consultar a venda, você poderá acessá-la através do menu: VENDA --> VENDA DIRÉTA --> VISUALIZAR VENDAS.Caso desejar consultar as pré-vendas que ainda não foram finalizadas, basta acessar a opção VISUALIZAR PRÉ-VENDAS.
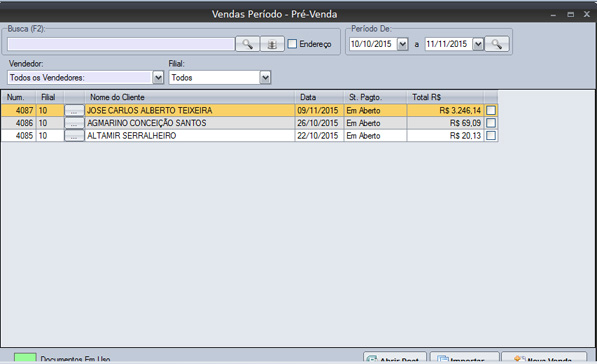
Em ambas as telas, é possível realizar consultas utilizando o nome do cliente, ou o número da venda ou pré-venda.Também é possível utilizar filtros como data da emissão, Consultar venda por vendedor, status, etc. Como em todas as telas do sistema, o botão "..." abre o detalhe do documento. Caso desejar consultar uma venda específica, basta clicar no botão "...".
Uma vez finalizada a venda, a mesma não poderá mais ser editada.
No documento da venda é possível consultar a situação financeira das parcelas e o histórico de atividades.
Também é possível gerar uma nota fiscal eletrônica. Para gerar uma NFE, basta criar no botão NOTA FISCAL ELETRÔNICA e confirmar a operação. O sistema irá criar o documento fiscal utilizando a tributação cadastrada para os itens da venda.
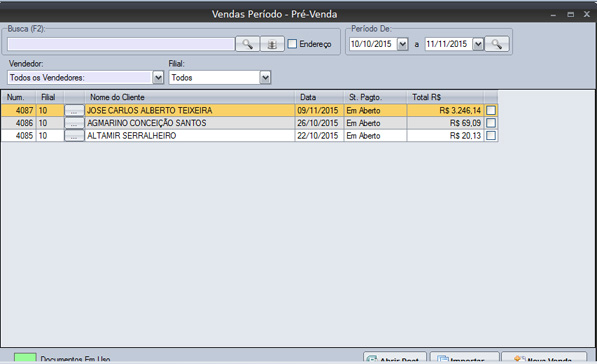
Antes da geração da NFE, é importante verificar se a tributação está cadastrada corretamente no cadastro os perfis. Para verificar, verifique as etapas do cadastro seguindo as instruções deste TUTORIAL
Se desejar visualizar uma prévia da nota fiscal, basta clicar no botão VISUALIZAR ITENS que aparece na aba inferior da tela.
Lembrando que esta nota ainda não foi transmitida para a SEFAZ, portanto, não pode ser entregue para o seu cliente.
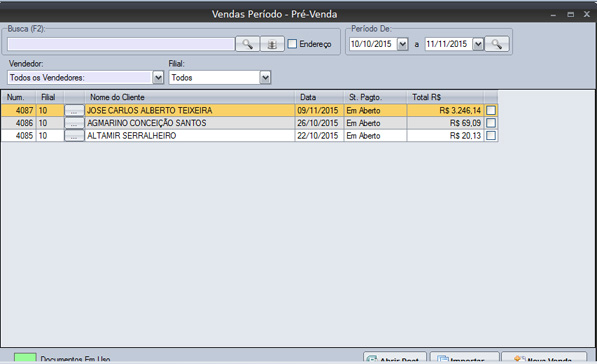
Para finalizar a NFE, clique no botão finalizar e depois enviar SEFAZ. Aguarde a instrução do envio do documento. Pode ser que neste momento ocorra uma rejeição do webservice da SEFAZ, e isso é perfeitamente normal. As rejeições ocorrem quando existe alguma inconsistência nos dados enviados para a SEFAZ. Quando isso ocorrer, entre em contato com a nossa equipe, que lhe auxiliaremos na correção dos erros.
Após a autorização da SEFAZ, o sistema irá armazenar o arquivo XML e a danfe, para consultas posteriores. Você poderá enviar a DANFE e o XML da nota para o email do cliente.