Neste tutorial estaremos explicando como trabalhar o cadastro no sistema para poder gerar as vendas e posteriormente a nota fiscal eletrônica. Lembrando que, em qualquer momento você poderá acionar o nosso suporte técnico para solucionar dúvidas através do nosso website, clicando na opção “fale conosco”. Basta preencher o seu nome e email de contato, e aguardar o atendimento de um de nossos atendentes para poder tirar suas dúvidas em relação ao sistema.
Para acessar o ALUMI, basta clicar no ícone que aparece na sua área de trabalho. Se porventura este atalho não estiver aparecendo, é porque o sistema não foi instalado no computador. Neste caso, deverá entrar em contato com a nossa equipe para proceder com a instalação. Lembrando que existe um número restrito de licenças de acordo com o plano de mensalidades.
Se você estiver utilizando a base de testes, então poderá acessar o sistema utilizando o usuário: LOGIN:EU
SENHA: 123
Esse usuário foi criado apenas para testar o sistema ALUMI.
Você poderá adicionar novos usuários, selecionando a opção "ADMINISTRA" --> "USUÁRIOS. Será exibido a lista de usuários cadastrados. Para adicionar um novo usuário, basta clicar em ADICIONAR NOVO. Preencha o nome, o Login e a Senha para utilizar no sistema. Se desejar limitar os acessos aos módulos do sistema, então selecione a aba PERMISSÕES DE ACESSO, selecione o módulo que deseja bloquear. Então, com o botão direito do mause, selecione a opção NEGAR.
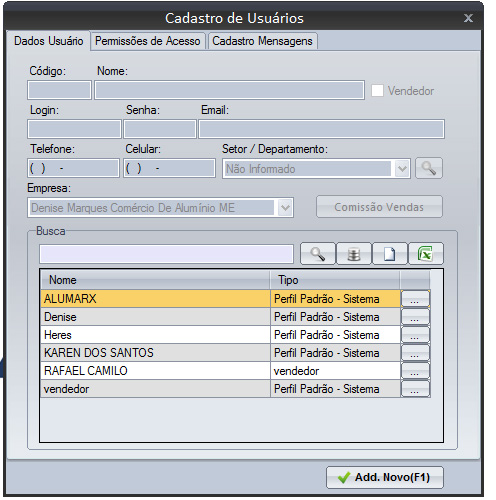
Caso desejar bloquear alguma tarefa específica, isso poderá ser feito através das permissões especiais. Se deseja bloquear alguma função especial dentro do módulo, como, por exemplo, bloquear a edição de uma venda depois da mesma ter sido encerrada, ou então, bloquear a alteração do preço da venda, poderá ser feito selecionando o módulo desejado e marcando ou desmarcando as permissões especiais.
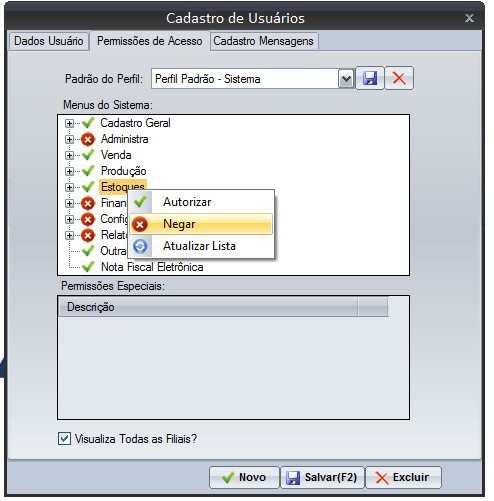
Também é possível criar perfis de acesso dentro do sistema, ou utilizar um perfil já pré-configurado.
Vamos para um exemplo prático: suponha que eu deseje cadastrar um vendedor, e que eu queira bloquear o acesso de algumas informações, ou então, deseje limitar o acesso ao usuário dentro do sistema. Seleciono o módulo que não quero que seja acessado, e faço o bloqueio clicando com o botão direito do mouse. Por ser um vendedor, não quero que ele tenha acesso ao meu financeiro, configurações do software, ao cadastro de produtos, assim como acesso a contabilidade. Porém, quero que tenha acesso ao cadastro de materiais e cadastro de pessoas (clientes). Posso também especificar no módulo de vendas se ele vai ter acesso a orçamentos e pedidos, e dentro de orçamentos e pedidos, definir as suas permissões especiais. Não quero que o vendedor informe o desconto nem altere o preço de venda cadastrado para o produto na venda. Uma vez limitando todo o acesso, você poderá criar um perfil com o nome "VENDEDOR".
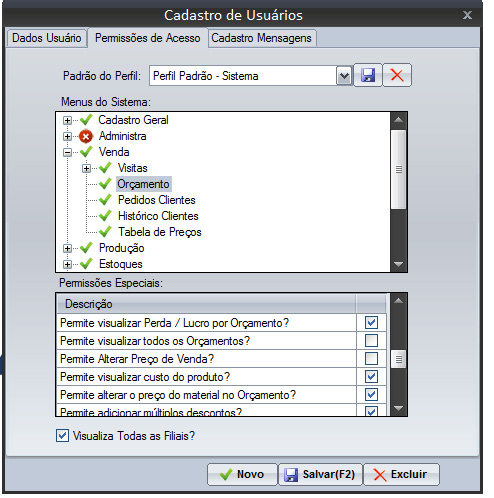
O perfil "VENDEDOR" vai armazenar todas as permissões de acesso do usuário, permitindo, posteriormente, a replicação para outros usuários. Quando for cadastrar um novo vendedor, basta selecionar o perfil "VENDEDOR", que o sistema já definirá as permissões de acesso para o usuário. Lembramos que toda vez que tiver dúvidas em relação a permissões de acesso, entrar em contato com a nossa equipe para que possamos orientar a melhor forma possível para utilizar esta ferramenta.
Agora vamos falar sobre o CADASTRO DE PRODUTOS. Sem o cadastro de produtos, não é possível gerar vendas, nem emitir notas fiscais eletrônicas. O correto cadastramento dos produtos é indispensável pela correta funcionalidade do sistema.
Para se cadastrar um perfil de alumínio, vá até o menu 'Cadastro', 'Produto', 'Perfis de Alumínio'. Será exibido uma tela com a listagem dos tipos de perfis já cadastrados no sistema.

Para adicionar um novo perfil, Clique no botão 'Adicionar Novo', e preencha a descrição, apelido, comprimento em milímetros e a gramagem por metro. Estas informações serão importantes no momento da compra e da venda do perfil, pois será utilizada para calcular o peso da peça e o preço de venda.
No campo UNIDADE DE MEDIDA, especifique a unidade que deseja para calcular o preço de venda.
Por exemplo, se você vende o perfil pelo valor da PÉÇA, então selecione PÉÇA como unidade de Medida. Caso o preço de venda for em KILOS, então selecione a Unidade de Medida KILOS. Isso é fundamental para o correto funcionamento do sistema, pois, a partir do momento do cadastro do produto, as entradas e saídas serão processadas em PÉÇAS e KILOS simultâneamente, porém o custo e o preço de venda será definido de acordo com a unidade de medida especificada.
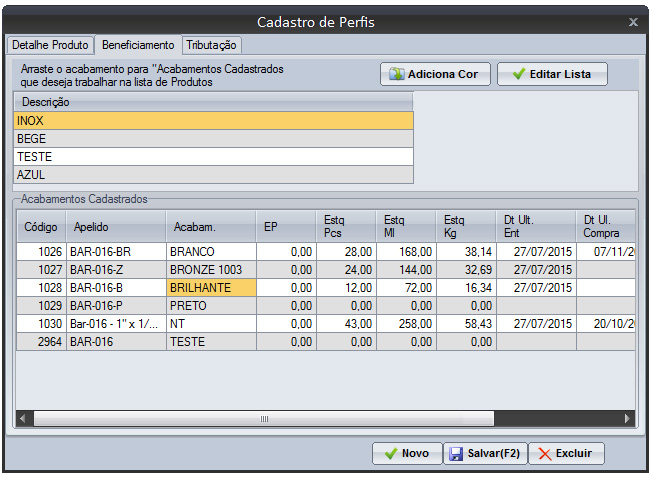
Você poderá também selecionar as cores que pretende comercializar do perfil, clicando na aba BENEFICIAMENTO. É possível criar um cadastro de cores ou beneficiamentos, que poderá ser aplicado automaticamente quando for cadastrado uma nova referência. Este processo permite um ganho de produtividade no cadastramento de cada referência de perfil, haja visto de que não será necessário cadastrar cor por cor no sistema.
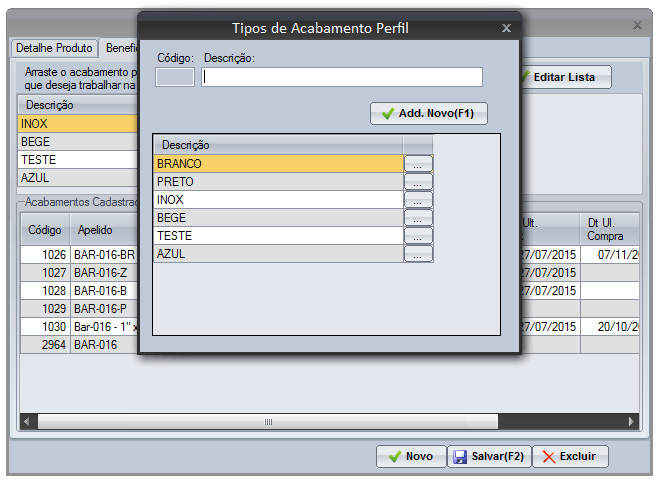
No cadastro de produtos, você pode já deixar pré-definido um perfil de tributação que será utilizada para a emissão da nota fiscal eletrônica. Assim você já deixa pré cadastrado no sistema qual é a tributação que vai ser utilizada no momento da emissão a nota fiscal eletrônica, fazendo com que esse processo seja automático. Devido ao fato desta configuração variar de empresa a empresa, é necessário contactar o nosso suporte técnico, que lhe auxiliará na configuração de acordo com o regime tributário pertinente à sua empresa.
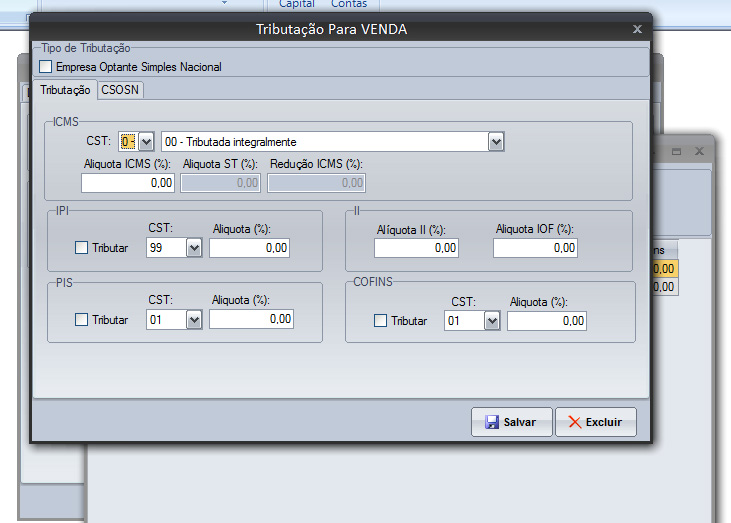
Vamos cadastrar um perfil de alumínio para testes. Clique no botão "adicionar novo", para habilitar os campos de preenchimento. Informe a descrição do Perfil e o apelido. Tanto a descrição quanto o apelido servem para identificar o perfil no sistema toda vez que for localizar um produto.
Informe o TIPO, ou a CLASSIFICAÇÃO do produto. Caso desejar criar ou editar classificações mercadológicas, poderá clicar no ícone lupa ao lado da caixa de seleção, para ser exibido a listagem de classificações. Você pode editar uma classificação já existente clicando no botão "...", e depois em ALTERAR. ou então poderá adicionar uma nova classificação, clicando no botão NOVO, e INSERIR.
Especifique a UNIDADE DE MEDIDA utilizada para a VENDA. Neste caso, desejaremos vender este produto em KILOS. O preço de venda será o preço cobrado pelo KILO do perfil.
Informe o COMPRIMENTO da PEÇA em MILÍMETROS, e o PESO da GRAMAGEM por METRO. Para cadastrar o peso total da peça, será necessário fazer uma configuração no sistema. Entre em contato com a nossa equipe para lhe auxiliar nesta etapa.
As informações de COMPRIMENTO e PESO são essenciais para o sistema calcular o custo em Peça e Kilos. Também para calcular o peso no momento da venda.
Na aba BENEFICIAMENTOS, você seleciona os acabamentos que deseja comercializar do perfil. Toda vez que for cadastrar um novo perfil, o sistema já incluirá os acabamentos automaticamente, desta forma, evitando que você tenha que cadastrar acabamento por acabamento de cada perfil cadastrado. Para editar a listagem de beneficiamentos, basta clicar no botão EDITAR LISTA, será exibido a lista dos acabamentos cadastrados.
Se desejar adicionar um novo acabamento para o perfil já cadastrado, basta clicar no botão "ADICIONA COR", digite o nome do acabamento desejado, e clique em INSERIR.
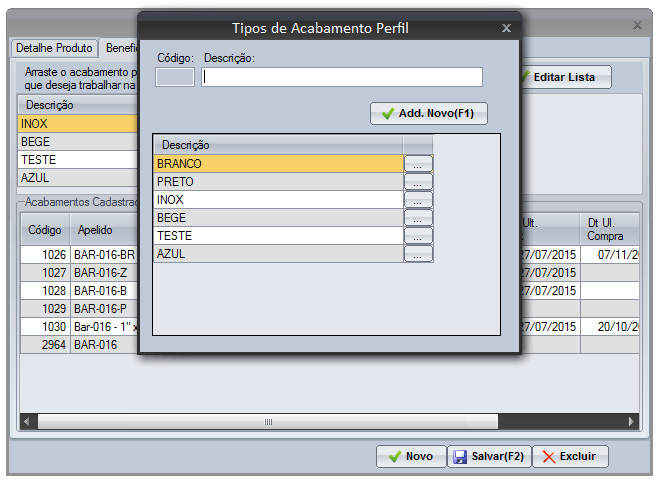
Para cadastrar um ACESSÓRIO, deverá acessar o menu 'CADASTRO', 'PRODUTO', 'ACESSÓRIOS'. Será exibido uma tela com a listagem do que está cadastrado no sistema. Todas as telas de listagem do sistema seguem o mesmo padrão de buscas. Você pode fazer buscas rápidas através das iniciais da palavra ou então clicando no ícone lupa, para fazer a busca de um texto dentro de uma palavra.
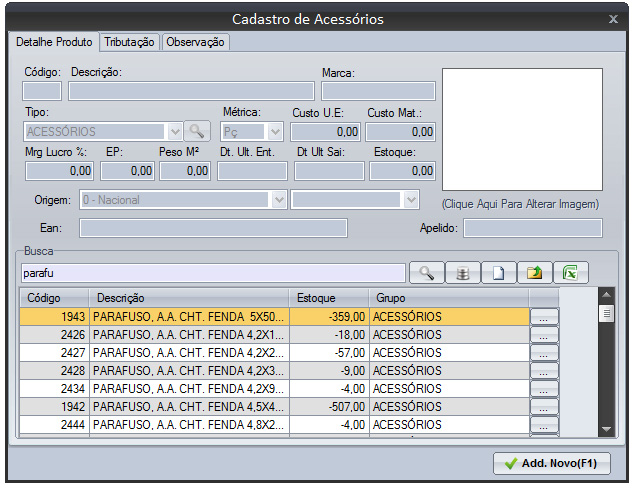
Por exemplo, ao se digitar a palavra 'PARAFUSO', o sistema já enumera automaticamente todos os itens que começam com a palavra 'PARAFUSO'. Se desejar buscar todos os itens que contêm a palavra 'TRINCO', por exemplo, voce digitará o texto na caixa de buscas e clica no ícone Lupa, que será exibido todos os resultados que contém a palavra 'TRINCO'.
Se desejar editar um item em questão, basta clicar no botão 3 pontinhos, para carregar os dados do produto no formulário. Depois, clique em 'Alterar', para poder habilitar os campos para edição, permitindo a edição dos valores.
O próximo passo é colocar o preço de custo e definir o preço de venda. Lembramos que o CUSTO é o valor unitário que é pago no momento da compra do material - podendo este valor estar embutido o frete e descontos. O PREÇO DE VENDA é o valor do custo, mais a margem de lucro, que se pretende usar no momento da venda.
O custo poderá ser atribuído de duas formas: informando o valor unitário no módulo estoques, ou dando entrada em uma nota fiscal de compra. A diferença entre entre as duas operações é que, calculando o custo pela compra, você obrigatoriamente terá que criar um documento, terá que cadastrar um fornecedor e terá que lançar os itens na nota fiscal e também nas faturas. O romaneio é um documento que oficializa a entrada de um produto no seu estoque. Ou seja, a partir do momento em que eu lançar tudo e clicar em finalizar, ele vai gerar uma entrada, e consequentemente atualizar o custo unitário do produto. Também vai lançar as parcelas do romaneio no contas a pagar. Esta operação demanda mais tempo e será abordado com maiores detalhes no treinamento de estoque, portanto, vamos mostrar aqui a forma mais prática que é o lançamento do custo direto no sistema.
Acesse a aba ESTOQUES, OUTROS LANÇAMENTOS, ATUALIZAR CUSTO. O sistema exibe uma tela, onde você seleciona a filial para lançamento. Informa o código do produto ou então efetua a busca do produto clicando no ícone lupa. Informe o valor do custo e clique no botão adicionar. Neste exemplo, vou lançar o custo de dez reais o kilo do perfil. Quando selecionamos um perfil de alumínio, o sistema pergunta se deseja incluir também os acabamentos relacionados ao perfil. Se clicar em SIM, o perfil e os acabamentos serão adicionados na listagem. Você pode também importar uma lista do Excel contendo os códigos para alterações massivas de custo. Uma vez adicionados na relação, você ainda pode alterar os custos na lista antes de atualizar.
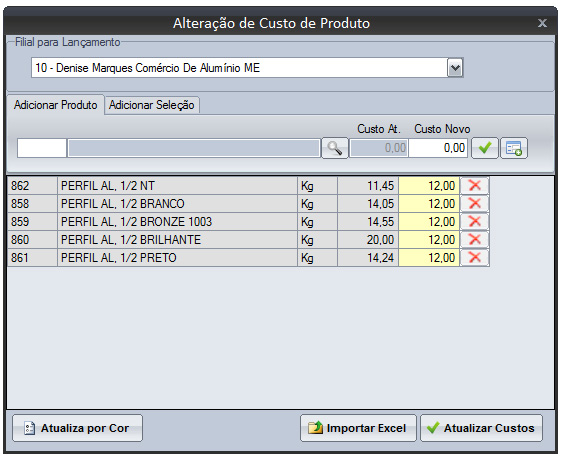
Feito isso, basta clicar no botão ATUALIZAR CUSTOS, e aguardar o sistema processar as atualizações. Durante este processo o sistema cria um histórico de atualização, registrando todas alteraçõs de custo, informando o usuário e a data da alteração. Um recurso muito útil para set detectar anomalias ou erros de operação.
Finalizando este processo, a próxima etapa é definir o PREÇO DE VENDA do material.
Recapitulando, o processo de cadastro é feito em 3 etapas: - Primeiro, cadastrando a descrição do produto e a referência. Caso for perfil, colocar o comprimento e o peso. - Segundo, lançar o preço de custo. - Terceiro, definir o preço e venda.
Para definir o preço de venda: Vá em VENDAS, GERENCIAR PREÇOS. Será exibido uma tela contendo a listagem de todos os materiais cadastrados no sistema.
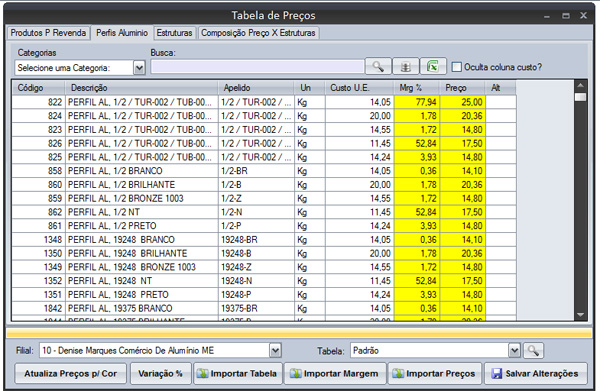
O Custo Unitário do produto aparecerá na coluna "Custo de última entrada, ou custo da última compra. Este foi o custo que acabamos de alterar.
A columa Margem Percentual você cadastra a margem de lucro que deseja obter sobre o custo do produto. Ou então, se preferir, pode digitar o preço de venda para que a margem seja calculada.
Vou pesquisar o produto que cadastramos, e a caixa de buscas facilita este processo. Digite a descrição do perfil. Eu já dei entrada no meu custo a DEZ reais, e agora eu irei informar meu preço de venda, ou informar a margem de lucro. Neste caso vou calcular o preço adicionando 50Ͽobre o custo. Ou então informar o preço final do produto. Se desejar poderá também importar os preços e margens de uma tabela Excel.
Clique no botão SALVAR ALTERAÇÕES para salvar as edições.
Você também pode criar tabelas de preço, de acordo com o perfil do seu consumidor. Clique no botão lupa para cadastrar novas tabela de preço. Depois selecione a tabela em questão, e aguarde o sistema carregar a lista de produtos. Altere o preço de venda e depois clique em SALVAR ALTERAÇÕES. Esta é a única forma de se alterar preço de venda no sistema. E, com isso, encerramos a apresentação do módulo CADASTRO. Neste treinamento, aprendemos como cadastrar perfis de alumínio e acessórios no sistema. Aprendemos também a definir o preço de custo e preço de venda. No próximo módulo, estaremos abordando a venda e emissão de nota fiscal